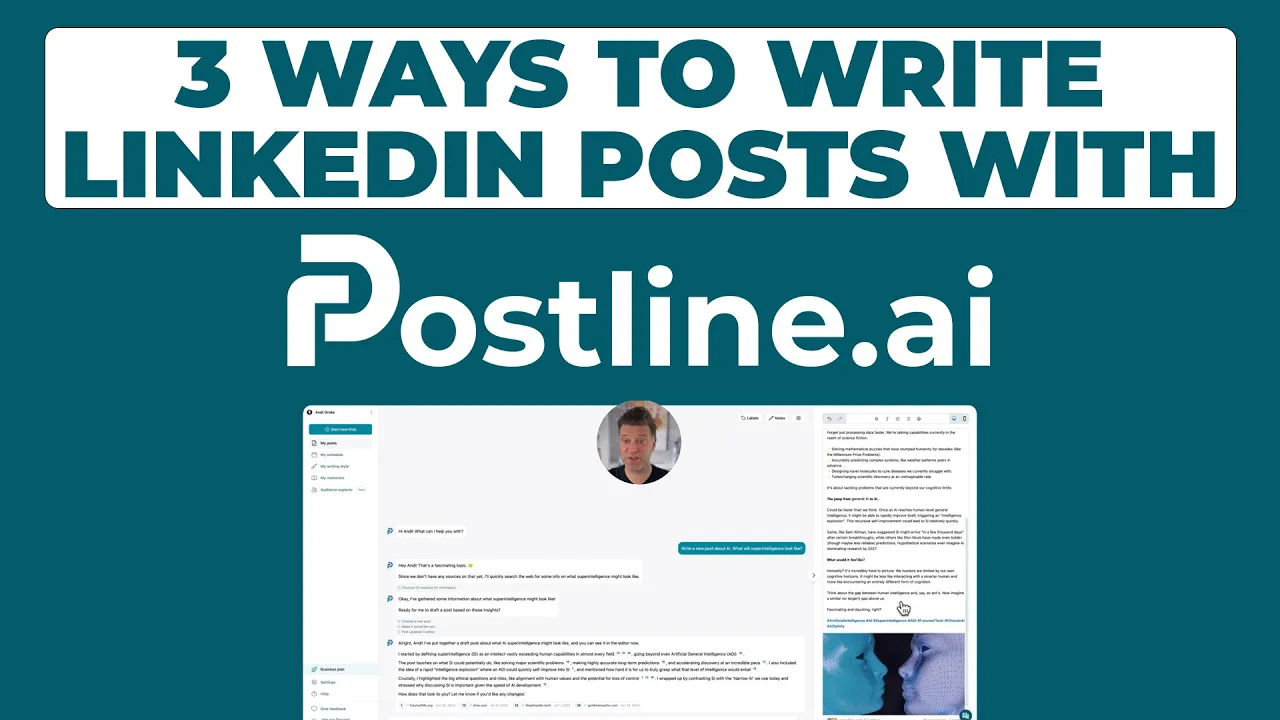
How to Export Data from LinkedIn Analytics to Excel [2025]
Discover how to export data from LinkedIn Analytics to Excel to gain valuable insights, streamline lead generation, and enhance data-driven decision-making. This guide covers step-by-step instructions, tools, and tips to help you analyze LinkedIn data efficiently and grow your business.
TABLE OF CONTENTS
Introduction: Why Export LinkedIn Data to Excel?
Exporting LinkedIn data to Excel is essential to get better insights. It helps you stay in control of your professional network and use the data to make better decisions. Here’s why you should try it:
Data backup: Creating a local backup means your connections are safe. Even if your LinkedIn account gets hacked, you won’t lose all the data.
Data integration: Exported LinkedIn data is great for sales or marketing workflows. You can build targeted outreach campaigns, lead lists, and update your CRM database.
Data analysis: Excel is great for analyzing your LinkedIn data. It helps you spot trends, understand your network better, and make informed decisions.
Lead management: With your LinkedIn data in Excel you can create targeted lead lists. This is crucial for successful outreach.
Exporting LinkedIn search results to Excel for data organization enhances workflows. Particularly in lead generation and data management.
LinkedIn holds a lot of professional information. There are connections, job histories, skills or endorsements. Exporting this data to Excel makes it much easier to manage and analyze.
Understanding LinkedIn Data Export
What is LinkedIn data export?
LinkedIn data export means extracting data from LinkedIn to a file or database. This can be a CSV file or an Excel spreadsheet. This data includes information about LinkedIn users, companies, job postings, and more. Exporting LinkedIn data allows you to analyze and gain insights. That is useful for lead generation, market research, and recruitment.
Benefits of exporting LinkedIn data for analysis and insights
Exporting LinkedIn data can provide many benefits, including:
Improved lead generation:
By exporting LinkedIn data, you can create targeted lead lists and improve outreach.
Enhanced market research:
Exporting LinkedIn data provides insights into market trends, competitor activity, and customer behavior.
Streamlined recruitment:
Exporting LinkedIn data helps recruiters find and connect with potential candidates.
Data-driven decision-making
Analyze exported LinkedIn data, to make better decisions for marketing strategies or product.
Preparing for Data Export
Define your data needs and goals
Before exporting LinkedIn data, it’s essential to define your data needs and goals. Indentify the type of data you want to export, the purpose, and the desired outcome. Some questions to consider:
What type of data do I need to export (e.g., user profiles, company data, job postings)?
What is the purpose of the export (e.g., lead generation, market research, recruitment)?
What insights or outcomes do you want to achieve from the exported data?
What tools or software do I need to use to export and analyze the data?
LinkedIn has a built-in export feature. It’s a simple way to get a copy of your data. This includes your connections, messages, recommendations, and more.
LinkedIn’s built-in data export: You can find this in your account’s privacy settings. It lets you download your data in a CSV or JSON format. The data you can get depends on your privacy settings and LinkedIn’s policies.
LinkedIn analytics data export: You can export analytics data from LinkedIn’s dashboard. This includes information like visitors, content engagement, followers, leads, and more. You download everything in Excel format.
Selecting data types: You can choose specific data types. For instance likes, connections or messages, or even download all the data. Once selected, LinkedIn prepares a downloadable file. It’s usually in CSV format, which you can open in Excel. You can also use the LinkedIn search URL in tools like Phantombuster to automate this.
If you need more flexibility or more data, third-party tools can help.
Benefits of export tools: These tools can pull more data than LinkedIn’s built-in features. They save you time by automating the process. Third party tools and crawlers are also the best way to export LinkedIn search results.
Popular third-party tools:
Evaboot: A Chrome extension that exports LinkedIn Sales Navigator search results. It’s very easy to use. It enriches emails, runs in the background, cleans data, and validates filters automatically.
Phantombuster: This is an online platform that uses “phantoms” (scripts) to scrape LinkedIn. It can export search results and automate actions like finding emails. It also lets you export data as a CSV file. You provide the search URL and set up the tool—it does the rest. One specific tool within Phantombuster is the LinkedIn Search Export Phantom. This enables users to scrape and export various search results from LinkedIn. You can also get profiles, companies, and jobs.
Apify: You can use Apify’s so called actors to scrape LinkedIn data. They have many different actors for LinkedIn data collection. You can export linkedin search results or export LinkedIn contacts.
TexAu or Captain Data: Both work like Phantombuster. They are scraping data from LinkedIn’s basic search.
Other tools: Tools like Bardeen automate LinkedIn data management. LinkMatch exports profiles to CSV and Excel.
Wiza: Exports LinkedIn Sales Navigator leads to Excel. Wiza also pulls email addresses and phone numbers, making lead generation easier.
Octoparse or Dux-Soup: These tools let you set specific data points. For instance job titles, companies or locations. Once set up, the data can be exported for further analysis in Excel.
Ethical and legal considerations: Always respect LinkedIn’s terms of service. Don’t overdo it with scraping. Follow data privacy laws like GDPR and CCPA. Only collect what you need and get consent.
Manual data extraction: Manual extraction is possible, but tedious. It’s okay for small datasets—just copy and paste into Excel. You can also save non-connection profiles as PDFs. But for large data, this method is too slow.
Sales Navigator is a great tool for exporting LinkedIn data. Here’s how it helps:
Benefits of LinkedIn Sales Navigator:
Expanded search results: You can see up to 2,500 results per search, compared to 1,000 with the free version.
Advanced search filters: You can refine your search for more targeted results.
Higher daily export limits: With tools like Evaboot, you can export up to 2,500 leads per day.
Lead lists: Sales Navigator allows you to save profiles as lead lists. While there’s no direct export to Excel, third-party tools like Wiza and Linked Helper can help.
Chrome extensions: Extensions like Prospeo and Evaboot make it easy to export leads. These extensions automate much of the process.
Email enrichment: Evaboot can enrich leads with emails directly in Sales Navigator. You can export up to 2,500 leads per day and add email info, which speeds up outreach. With Evabot you can also export LinkedIn Sales Navigator searches to Excel. This is great to enhance the efficiency of LinkedIn prospecting.
For those who need advanced data extraction, LinkedIn’s API is a powerful option.
LinkedIn API: The LinkedIn API is for developers. It gives more control and flexibility to pull data. But you need programming skills to use it.
EU APIs: These are for members in these regions to access their LinkedIn data.
Permissions and compliance: You must get permission to use the LinkedIn API. Make sure to follow LinkedIn’s terms and conditions.
Data retrieval: Once integrated, the API allows you to export data to Excel. It gives you structured data, but requires technical expertise.
Third-party services: Platforms like Stevesie offer no-code options. They let you extract data using HAR files and convert it to CSV. This is a good workaround without directly accessing the LinkedIn API.
Advanced data extraction: Using the LinkedIn API helps with extracting more data. This is useful for talent sourcing, sales prospecting, and market insights. Combining API with tools like PhantomBuster can make the process even more efficient.
LinkedIn’s analytics export feature is key for understanding your page’s performance.
You can export analytics data in XLS format. It includes metrics like visitors, content engagement, followers, leads, and more.
Different types of analytics data available
LinkedIn analytics are grouped into categories for easy analysis:
Visitor Analytics: Shows demographics, locations, and page views. You get details like job function, industry, and seniority.
Content analytics (update analytics): Tracks post performance—impressions, clicks, reactions, comments, and shares.
Follower analytics: Provides follower demographics—industry, job title, and location. It also shows growth trends.
Competitor analytics: Lets you compare your page with competitors. It tracks metrics like follower growth and engagement.
Leads analytics: Tracks leads submitted via Lead Gen Forms on your page.
Employee advocacy analytics: Measures employee contributions to content amplification and brand reach.
Step-by-step guide on how to export data from LinkedIn analytics to excel
Access your company page: Log in and navigate to your company page.
Click on "Analytics" in the top menu: It’s in the top menu of your page.
Select the analytics type: Choose from Visitors, Updates, or Followers.
Click the "Export" button: You’ll find it in the upper-right corner.
Select the time frame: Pick the time range. It can be predefined or custom.
Download the data: Click export. Your data will download as an Excel (.xls) file.
Open and review the data: Locate the file and open it in Excel for analysis.
LinkedIn allows you to export your connections using a built-in feature.
LinkedIn offers a built-in option to export your connections. This is useful for backing up your network or using the contacts in other apps. Here’s how:
Step-by-step guide to export LinkedIn connections to Excel
Go to Your LinkedIn Homepage: Click on "Me" at the top of the page.
Select "Settings & Privacy": Find this in the dropdown.
Click on "Data Privacy": Under "Account preferences."
Scroll to "Get a Copy of Your Data": Click it under "How LinkedIn uses your data."
Select Data Files of Interest: Click "Want something in particular?"
Select "Connections": Choose this from the list.
Request Archive: Click "Request archive" to start the process.
Download Your Connections Data: LinkedIn will send a download link. Click it to download your connections in CSV format.
Open the CSV File in Excel: Extract the CSV and open it in Excel.
The exported CSV will contain:
First Name
Last Name
Public Profile URL
Email Address (if allowed by the connection)
Company
Position
Connection Date
Remember, some data fields depend on privacy settings.
Exporting LinkedIN connections via LinkedIn API
For more advanced needs, LinkedIn provides an API. This requires developer access.
Step-by-Step Guide on How to Export Connections Data via LinkedIn API
Apply for LinkedIn Developer Access: Visit the LinkedIn Developer Portal and apply.
Set Up Your Application: Once approved, create an app in the portal and get your Client ID and Secret.
Authenticate Using OAuth 2.0: Implement OAuth to get an access token.
Make API Requests: Use the token to request data:
GET https://api.linkedin.com/v2/connections?q=viewer&start=0&count=50
Handle the JSON response to get your data.
Export Data to Excel: Convert the JSON to CSV and open it in Excel.
Using the API requires adherence to LinkedIn’s policies and technical skills. For most users, the built-in export option is easier.
LinkedIn data is powerful for business applications:
Lead generation and prospecting: Use the exported data to create targeted lists. You can base them on job title, industry, or location.
CRM database: Update your CRM with the latest contact information from LinkedIn.
Recruitment and Talent: Find top talent in your exported data. Search for a specific skills or experience and connect with them.
Market Research and Competitive Analysis: Gather insights about competitors and target demographics.
Networking: Identify LinkedIn users who share interests or could offer valuable connections.
Exporting data from LinkedIn to Excel can help you manage, analyze, and grow your network. Whether for lead generation, market research, or simply keeping a backup, it’s a valuable tool. Pick the right method for your needs and start optimizing your LinkedIn data.
Author

Andi is the CEO of Mind Nexus and Co-Founder of postline.ai. He is a serial entrepreneur, keynote speaker and former Dentsu executive. Andi worked in marketing for more than 15 years, serving clients such as Disney and Mastercard. Today he is developing AI marketing software for agencies and brands and is involved in several SaaS projects.
Related posts
Every LinkedIn post generator - Full Comparison
You want to grow on LinkedIn and need a little help from AI. There are many tools out there promising quick results. We tested the Top 10 LinkedIn post generators to see which actually can make a difference.
How to Export Data from LinkedIn Analytics to Excel [2025]
Discover how to export data from LinkedIn Analytics to Excel to gain valuable insights, streamline lead generation, and enhance data-driven decision-making. This guide covers step-by-step instructions, tools, and tips to help you analyze LinkedIn data efficiently and grow your business.
How to Message Recruiters to Connect on LinkedIn
In this guide you will learn how to reach out to a recruiter on LinkedIn. This is a step by step guide to prepare you to connect with recruiters and increase to chances of landing that new job. You will also find LinkedIn message examples and valuable insights below.



